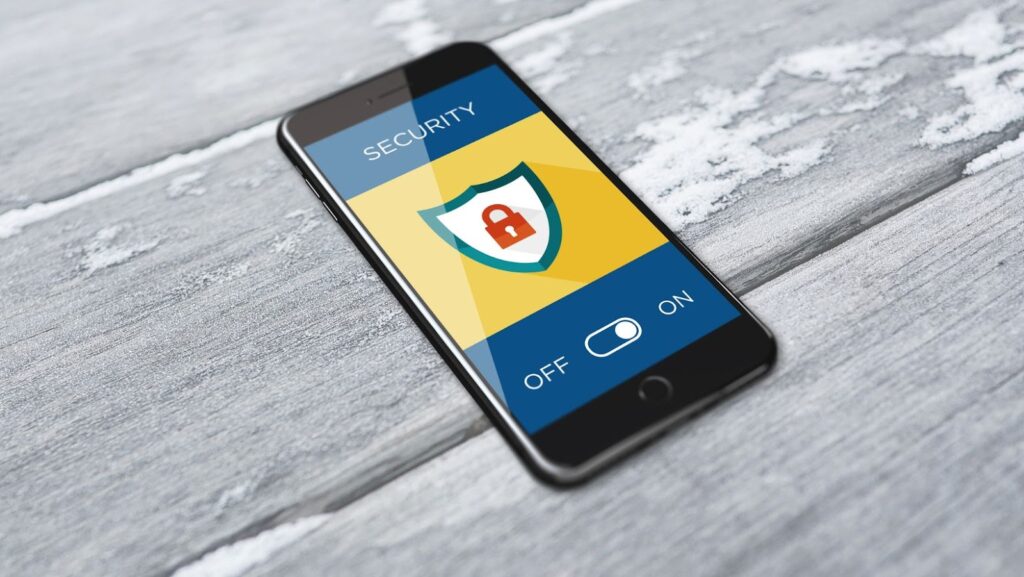
How to Remove Google Smart Lock
Are you tired of having Google Smart Lock keep all of your passwords and usernames stored automatically? Then, removing it is a simple process. In this article, I’ll guide you through removing Google Smart Lock in just a few simple steps.
Firstly, open your Google Chrome browser. In the top right corner, click on the three dots and go into “Settings”. Once in Settings, scroll down to Autocomplete and click “Passwords”. From there, you can select the three dots on the right side of any saved passwords. Next, click on “Delete” and confirm your selection. Repeat the process for every password you wish to remove.
Congratulations, you have successfully removed your saved passwords from Google Smart Lock! However, remember to keep your passwords safe by not saving them automatically and instead using a secure login method to avoid theft or misuse of any data.
The Basics of Google Smart Lock
Google Smart Lock is a feature that enables users to store their passwords, addresses, credit card details, and other sensitive information in their Google account. The feature is designed to improve convenience and security by eliminating the need to remember multiple usernames and passwords.
Once you save your passwords and other sensitive information to Google Smart Lock, they are synced across all your devices. You can access them from your smartphone, tablet, laptop, or any other device to sign in with your Google account.
Google Smart Lock operates via password manager, auto-fill, and smart lock for passwords. With password manager, you can store all your login credentials in one place and sync them across your devices. Auto-fill allows Google to automatically fill in the fields when you sign in to websites or apps. Smart lock for passwords offers a similar functionality, but it’s limited to Android devices only.
While Google Smart Lock offers enhanced convenience and security, there may be times when you need to remove it. For instance, you may want to clear your saved passwords and start afresh or disable the auto-fill functionality. Removing Google Smart Lock is a straightforward process. Here’s how to remove Google Smart Lock:
- Open Google Chrome on your device.
- Click on the three dots representing the Chrome menu in the top-right corner.
- Select “Settings” from the menu.
- Scroll down to “Autofill” and click on it.
- Click on “Addresses and more” to expand the options.
- Click on the three dots representing the Google Smart Lock option, then click on “Remove”.
- Confirm by clicking on “Remove” again.
And that’s it! You have successfully removed Google Smart Lock. However, it’s important to note that removing Google Smart Lock will erase all saved passwords and other sensitive information associated with the feature.
How to Turn Off Google Smart Lock on Your Device
Google Smart Lock is a handy feature that saves passwords and logins across all your devices. However, if you’re concerned about privacy and security, you may want to turn off Google Smart Lock. Here’s how to do it:
- Open your Settings app on your Android device.
- Tap on “Google” or “Accounts” depending on your device.
- Select “Security” from the menu.
- From here, you’ll need to select “Smart Lock for Passwords.”
- Once in the Smart Lock menu, you can toggle the switch to turn it off.
- You’ll be prompted to confirm that you want to turn off Smart Lock. If you want to proceed, select “Turn off.”
- You can also choose to clear your Smart Lock data. This will remove all of your saved passwords. If you decide to turn Smart Lock on again in the future, you’ll need to re-enter your passwords.
Alternatively, you can turn off Smart Lock for individual apps. This is a good option if you want to keep Smart Lock on for some apps but turn it off for others. Here’s how to do it:
- Open the Settings app on your Android device.
- Tap on “Apps & notifications.”
- Select the app that you want to turn off Smart Lock for.
- Tap on “Advanced” to expand the menu.
- Select “Memory.”
- From here, you should see an option for “Smart Lock.” Toggle this off.
- You may also see the option to “Clear cache” and “Clear storage” – this will delete any temporary or saved data the app has accumulated.
That’s it! Now you know how to turn off Google Smart Lock on your device. Remember, if you turn Smart Lock off, you’ll need to remember your passwords the old-fashioned way. Stay safe out there!
If you’re having trouble with Google Smart Lock and want to remove it, there are a few alternative ways. Here are some options that you can try:
- Remove the Smart Lock credentials from your Google account:
- Go to your Google account settings and select “Security”.
- Scroll down to “Signing in to other sites”.
- Click “Saved passwords” and enter your Google account password.
- Find “Smart Lock for Passwords” and click “Delete”.
- Clear Smart Lock data on your device:
- Go to your device’s Settings and select “Google”.
- Tap “Manage your Google Account”.
- Select “Security” and then “Passwords”.
- You’ll see a list of saved passwords. Tap the triple-dot icon next to “Google Account” and select “Delete”.
- Disconnect your Google Account from your device:
- Go to your device’s Settings and select “Accounts”.
- Find and click on your Google account.
- Tap “Remove account” to remove your Google account from your device.
It’s worth noting that removing Google Smart Lock may require re-entering your passwords on various websites and applications. However, it’s also worth noting that removing Smart Lock might decrease your accounts’ security since Smart Lock saves strong passwords and uses them securely. So be sure to consider the implications before you try removing Smart Lock.
In conclusion, there are alternative ways to remove Google Smart Lock from your device. However, it’s important to be aware of the potential security implications and consider whether removing Smart Lock is your best course of action.
Conclusion
Removing Google Smart Lock from your device can help keep your personal information more secure. However, while it can be useful for remembering passwords and other information, it’s always best to exercise caution with sensitive data.
In this article, we have explored how to remove Google Smart Lock from your Android device and Google Chrome. By following the steps provided, you can take control of your password management and ensure that your private data remains safe.
Remember that while removing Google Smart Lock can help protect your information, it’s only one step in the process. Regularly changing your passwords, using two-factor authentication, and being mindful of the information you share online are all important factors in maintaining your digital security.
So, start by removing Google Smart Lock from your device and taking a proactive approach to your online security. With these simple steps, you can help safeguard your personal information and enjoy a more secure online experience.

